2a. Where Do I Enter Data for 1099-SA?
eFile will guide you through entering all types of deductions. You will be prompted to enter information about your HSA under the Medical Expenses section of Deductions & Credits. Here, enter all applicable contributions and details before adding the amount of your distribution as reported on your 1099-SA.
If you do not have an HSA and received 1099-SA for another account, refer to the instructions below.
2b. Where Do I Enter Data for 1099-Q?
In most cases, 1099-Q does not get reported on your return, so you will need to search for and add the form for it - see below.
3. How to Manually Add Data
To manually add your form, navigate to Federal Taxes > Review > I'd like to see the forms I've filled out or search for a form and enter "HSA." You can then fill out the details based on your form(s). For non-HSA accounts, including education savings accounts reported on 1099-Q, enter "5329" and add the IRS form for additional taxes on qualified plans. See screenshots below the table.
4a. 1099-SA Box Descriptions
There are many boxes on the form, but below are the most common that will be filled in.
1: Gross distribution
5: Checkbox for account type.
4a. 1099-Q Box Descriptions
These boxes will likely be filled in.
1: Gross distribution
2: Earnings
3: Basis
5: Checkbox for account type.
5. How to Add, Delete a Form or Page
Taking distributions from education savings accounts for qualified education expenses is tax-free as are distributions from a medical account when spent on qualifying expenses. This includes plans like Qualified Tuition Programs (QTP), also known as 529 plans and Coverdell ESAs. If your distributions for the year are more than your qualified education expenses, you may be required to report the excess as income and pay taxes plus a 10% penalty. Or, if you took a distribution from the account which was not used to pay for qualified education expenses, then the tax may be assessed.
You will generally receive Form 1099-Q or 1099-SA reporting this information when you take a distribution. If this was used to pay for qualified expenses, then you would keep this form for your records, meaning it generally does not get filed with your return. If not, you can add this to your return.
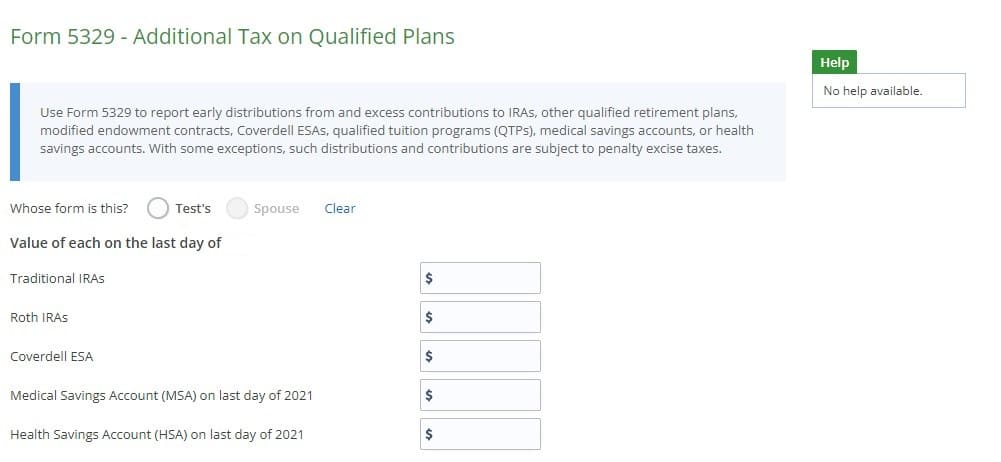
Here, choose who the form is for and fill in the applicable fields, then scroll down to check the box for which account you need to fill out - you can select multiple as needed. For example Part II - Distributions from Education and Able Accounts allows you to enter information for your education and ABLE account as shown in the screenshot below. For this example, enter your adjusted qualified education expenses for the current tax year. To calculate your “adjusted” amount, take your total qualified education expenses and subtract the following:
- Tax-free assistance received in the tax year (scholarships, Pell grants, etc.)
- Any expenses used in figuring education credits or the tuition and fees deduction.
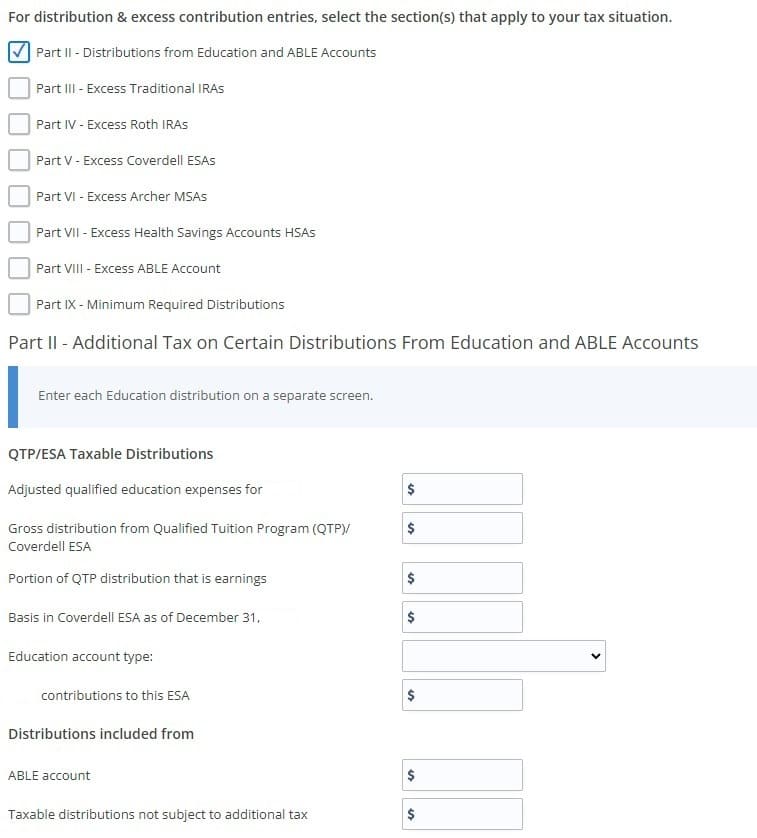
From this information, eFile will calculate any additional tax that is required. If you want to see how the form is generated, view your return by clicking on My Account and opening the PDF file of your return so far. Here, view Form 5329 - Part II to verify any additional tax. The tax will carry to Form 1040 Schedule 2, line 6.
Add in other sections or parts as needed by selecting the checkbox and filling in the data. Contact us for further help.